

- UNINSTALL TEAMVIEWER FROM MAC WINDOWS 7
- UNINSTALL TEAMVIEWER FROM MAC WINDOWS
A dialog box will open where we must confirm by simply giving where it says “Uninstall”.The second way is to go to “Applications” or “Installed Programs”, depending on the version of the operating system We locate the app in question, click on it and then where it says “Uninstall”.If it is the first way, when we locate the TeamViewer uninstaller, we must start it as administrator, this is right click and “Start as administrator”.
UNINSTALL TEAMVIEWER FROM MAC WINDOWS
We can do it in two ways, either by going directly to the TeamViewer file folder or from the Control Panel (or Settings if it is Windows 10) and then in Applications. Now that the preparation is ready, we can begin with the uninstallation: Then, we open the task manager, either by pressing the command Ctrl + Alt + Del or from the beginning in “Task Manager” With the box open, we search for TeamViewer and finalize its process. To do this, with the program open, we click where it says “Connection” and then on “ Exit TeamViewer”From the drop-down menu. UNINSTALL TEAMVIEWER FROM MAC WINDOWS 7
Now it remains to be sure if TeamViewer is still running, so we go to Preferences and locate if the program icon is there, if it is, we press and hold for two seconds so that a cross appears and click on it.īefore uninstalling TeamViewer on a Windows 7 or 10 PC, we must first make sure that the application is completely closed and that it is not running on any plane. When the applications are uninstalled from our PC, there are still certain residues on the hard disk, to solve this, you go to Finder, then to local disk and to “Library”, we look for “Application Support” and we have to find the TeamViewer folder to delete everything in it. Then we will go to garbage can from our computer, we will find that TeamViewer is hosted there, we will permanently delete the app by emptying the trash can. When we have done the above, the macOS operating system will ask for confirmation from the administrator to verify, we enter our username and password, we click on “Ok”. 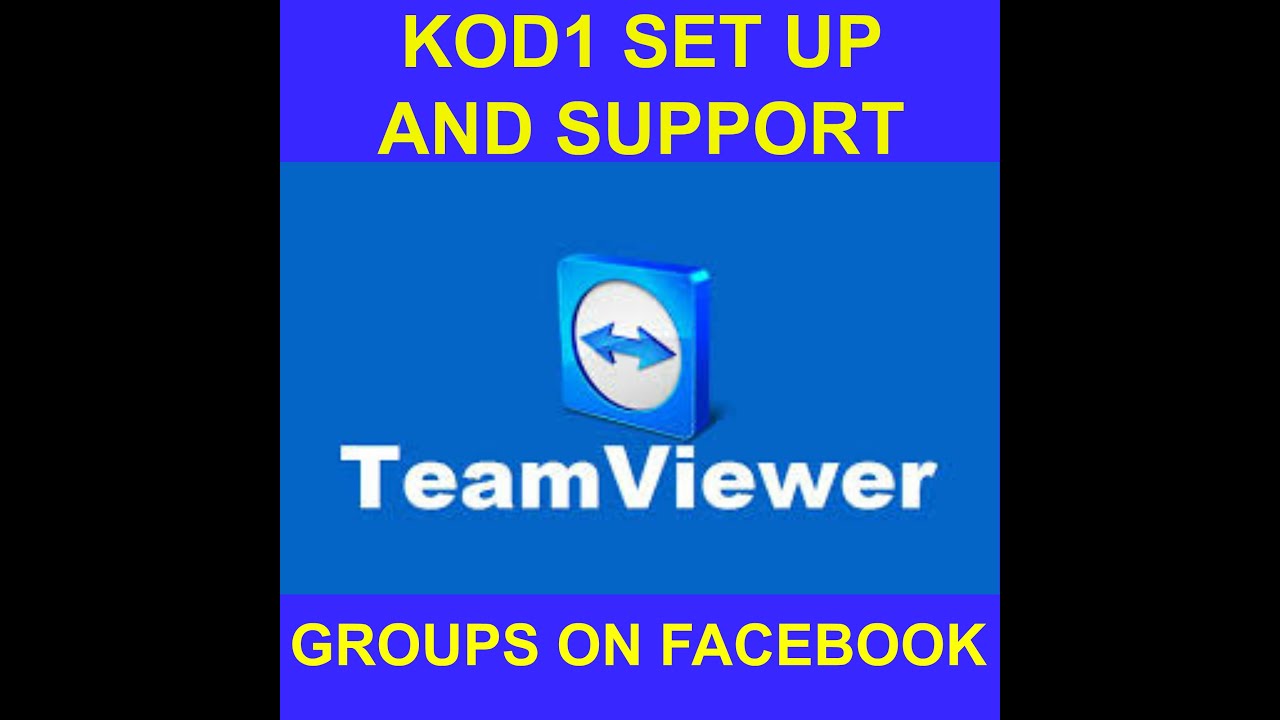
We right click on the app to bring up the options menu and choose the option “Move to the trash can”.We click on the application and from there we drag it to the trash can directly.Once we are in “Applications”, here are two ways to uninstall TeamViewer from our PC.With keyboard shortcut: Shift + command (⌘) + A.The first thing we must do is enter the applications section from our computer, for this, we have three possible ways for it which are:.The first case that we will deal with will be in the Apple desktop devices, the method is very simple so there will be no loss, follow the steps below:



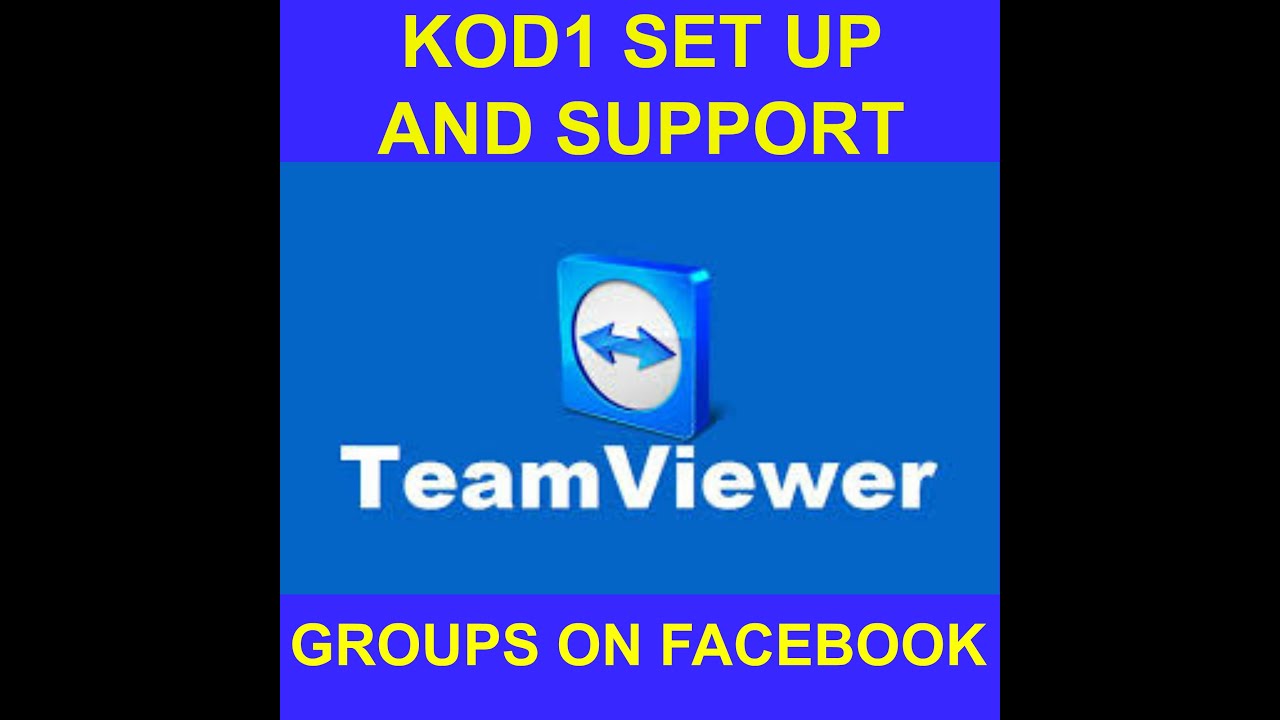


 0 kommentar(er)
0 kommentar(er)
